Astuces : 7 Formules Excel pour Google Ads
Date de publication : 10 novembre 2022
Temps de lecture : 4 min.
Niveau : Débutant
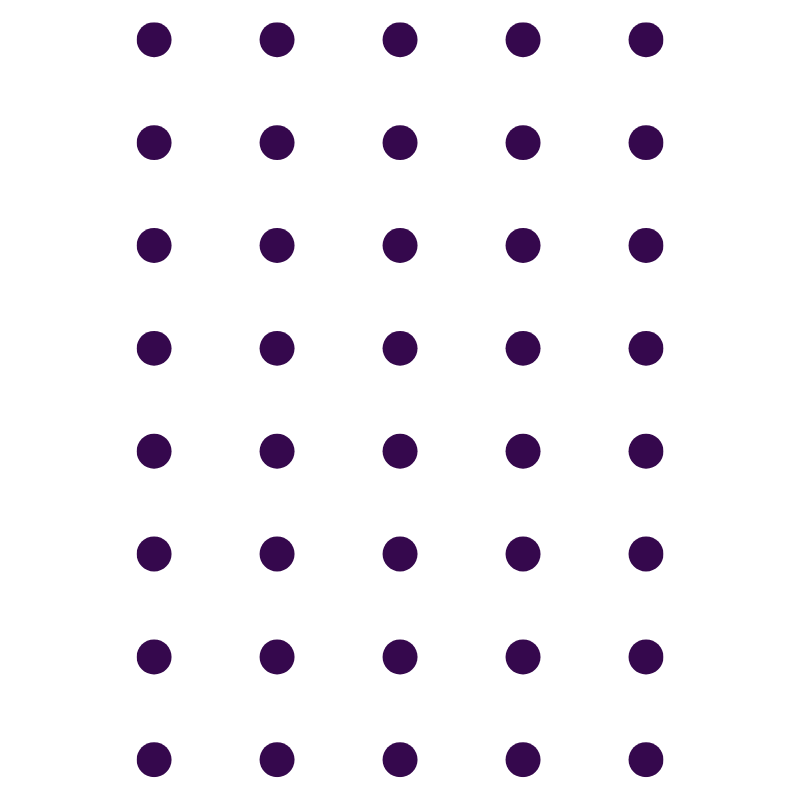
L’analyse de données, la création de campagnes ou encore l’importation dans Google Ads Editor, nombreuses sont les tâches chronophages dans la gestion d’un compte Google Ads. Heureusement, certaines formules Excel pour Google Ads vont vous éviter une migraine devant vos feuilles de calcul.
Utilisez =NOMPROPRE pour mettre une majuscule au début de chaque mot.
Quand on crée une annonce sur Google Ads, l’objectif est de la rendre attractive visuellement et de donner envie de cliquer à l’utilisateur. Une bonne pratique de la création d’annonces sur Google Ads est de mettre une majuscule au début des mots importants de votre wording. Cela permet de mettre les termes clés de vos annonces en avant et de les rendre plus facilement lisibles.
La formule Excel =NOMPROPRE permet de faire ça rapidement pour un grand nombre de wording.

Assurez-vous que vos wordings ne dépassent pas le nombre de caractères maximal avec la formule Excel =NBCAR
La création d’annonce sur Google Ads est souvent une tâche complexe. En effet, la limitation des caractères rend parfois difficile d’exprimer l’idée que l’on veut en seulement 30 caractères pour un titre ou 90 caractères pour une description.
Avoir une vision en direct sur le nombre de caractères des wordings permet d’ajuster plus facilement et plus rapidement.
C’est possible grâce à la formule Excel pour Google Ads =NBCAR qui permet d’afficher dans une cellule le nombre de caractères dans une autre cellule.

En combinant cette formule Excel avec une mise en forme conditionnelle, il est possible de repérer rapidement les wordings qui dépassent la limite de caractères.

Avec cette formule Excel pour Google Ads, vous n’aurez plus à vous soucier de dépasser la limite de caractères imposée par la plateforme.
Supprimez les espaces en trop grâce à =SUPPRESPACE
Il arrive que, sur un fichier de wordings, des espaces intempestifs se soient glissés au cœur de vos wordings d’annonce. Il peut être difficile de repérer un double espace quand vous avez des centaines ou des milliers de lignes. C’est pourtant un détail qui peut sauter aux yeux quand elle apparaitra devant un potentiel client dans les recherches Google.
Grâce à la formule Excel =SUPPRESPACE (qui porte très bien son nom), vous pouvez supprimer tous les espaces en trop présents dans un de vos textes Google Ads.

Avec cette formule, plus d’inquiétude à avoir pour des espaces en trop sur vos annonces.
Utilisez la fonction SUBSTITUE pour remplacer une partie de votre texte
La fonction =SUBSTITUE vous permet de remplacer un texte spécifique dans un document. C’est l’outil idéal pour faire de la modification de wordings ou de mots-clés en masse.
Si vous avez par exemple des mots-clés qui concernent une ville et que vous voulez avoir la même liste de mots-clés en ciblant une autre ville, vous pouvez utiliser la formule Excel =SUBSTITUE.

Idéal quand des wordings existants nécessitent la modification d’un ou plusieurs termes principaux.
À lire aussi :
AdWords : Quand le budget quotidien se dédouble !
Utilisez = SUM.SI.ENS pour regrouper les données
Utiliser Google Ads, c’est être confronté à des montagnes et des montagnes de données à analyser. Souvent, ces données ne sont pas triées et ne peuvent pas être analysées sans être préalablement regroupées.
Grâce à la formule =SOMME.SI.ENS vous pouvez regrouper vos données en fonction des critères que vous sélectionnez. Voici un exemple :

Dans cet exemple, cela nous permet de connaître le nombre de conversions obtenu sur chacune des villes où nous faisons nos annonces.
Taper =SUMIF(columnReference, “critères à respecter”, “columnReference”) regroupera donc les données pertinentes dans une colonne. Par exemple, cela pourrait permettre de trouver facilement le nombre total d’impressions pour un certain nombre de groupes d’annonces, le volume de clics pour certains types de campagnes, etc.
Cette formule Excel est très utile pour Google Ads et peut souvent vous éviter de devoir passer par un tableau croisé dynamique pour arriver à regrouper vos données de manière cohérente et lisible.
Calculez votre impact incrémental

Cette formule permet de comprendre quel impact ont des changements de performances sur les résultats. Sur l’exemple, on constate qu’une augmentation de 2 à 3% du CTR permet de générer 14 clics en plus sur l’augmentation globale des clics.
Cette formule suppose en revanche que tous les autres indicateurs restent constants. En tant que spécialistes du marketing, nous savons que ces mesures sont toutes interconnectées.
Si les impressions augmentent de 50 %, le CTR diminuera probablement. Utilisez d’abord les deltas pour comprendre les changements de performances de manière exhaustive et n’utilisez ce calcul que lorsque cela a un sens logique.
La formule Google Ads Excel pour grapher rapidement vos données : =SPARKLINE
Pour grapher rapidement des évolutions directement dans un tableau, la formule =SPARKLINE vous permet d’ajouter un petit graphique au sein d’une cellule.

Cette formule Excel pour Google Ads vous permet d’avoir une représentation visuelle de la direction que prennent les données de vos campagnes. C’est très utile pour repérer d’un coup d’œil une tendance à la hausse ou à la baisse dans vos comptes Google Ads.
De nombreuses autres formules Excel pour Google Ads existent et sont utilisées pour faciliter la vie des Traffics Managers.
Si vous voulez faire des campagnes Google Ads gérées et analysées par des experts, n’hésitez pas à contacter l’agence SEA Google et Microsoft Ads de SLAP digital, nous mettrons en place, gèrerons et analyserons les résultats de vos campagnes pour vous !
BESOIN D'AIDE POUR VOS CAMPAGNES GOOGLE ADS ?
Faites appel à notre équipe de consultants SEA pour vous accompagner dans la gestion et l'optimisation de vos campagnes Google Ads.
Découvrez nos prestationsTéléchargez nos livres blancs
Découvrez nos livres blancs spécialisés sur les divers thèmes du marketing digital et téléchargez les gratuitement.
Nos livres blancsBesoin d'un coup de main ?
Vous souhaitez nous faire part de vos projets ou de vos besoins d’accompagnement ?
N’hésitez pas à nous contacter par téléphone au 01 85 08 03 49 ou à remplir le formulaire. Nous vous contacterons rapidement pour en savoir plus. Venez nous challenger, nous en ferons autant !
Contactez-nous